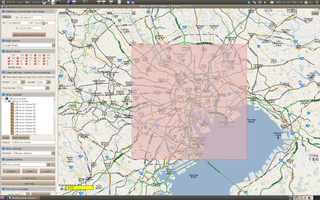大雑把な手順は、PC上でMobile Atlas CreatorでGoogle Mapから地図データを作成して、Android端末に転送し、Big Planet TracksやRMaps、OruxMapsで閲覧する。
作業環境:PC(Ubuntu 10.04)、Nexus One(Android 2.2)
※Mobile Atlas CreatorはJavaアプリで、Windows、Macでも動作するらしい。旧名、TrekBuddy Atlas Creator
※2010/11/16現在、Big Planet TWは、Big Planet Tracks 2.0a。改名した模様。
追記:2010/11/16
最近GISに関して調べているので、Androidアプリも再調査。オフラインのGoogle Map表示アプリが増えてきているようだ。
Big Planet TracksとRMapsは仲良しなようだ。Big Planet Tracks作者はRMapsの方が更新が頻繁なのでRMapsを推奨してるww
RMapsはデフォルトのオフラインマップをBigPlanetにしてるし。
OruxMapsは高機能。オフラインファイルの作成はやはりMobile Atlas Creatorを使う模様。
BlueToothのGPSや心拍計も対応するとか、GPSログを取るとか、オンラインマップをキャッシュするとか、KMLをサポートするとか、かなり高機能。
OruxMapsが本命になりそうだ。
1. Android端末にBig Planet TracksやRMaps、OruxMapsをダウンロード&インストールする。
Big Planet Tracks:http://code.google.com/p/big-planet-tracks/downloads/list
RMaps:Androidマーケットから
OruxMaps:Androidマーケットから
2. PC上にMobile Atlas Creatorをダウンロードする。
本家サイト:http://mobac.dnsalias.org/
ダウンロードサイト:http://sourceforge.net/projects/trekbuddyatlasc/files/
※2010/11/16現在、Mobile Atlas Creator 1.8 正式版
3. PC上にSqliteJDBCをダウンロードする。
http://www.zentus.com/sqlitejdbc/
※sqlitejdbc-v056.jar をダウンロードした。
4. PC上にMobile Atlas Createrをセットアップする。
ダウンロードしたMobile Atlas Createrのzipファイルを展開する。
展開したフォルダにSqliteJDBCのjarファイルを移動する。
5. PC上でMobile Atlas Creatorを起動する。
展開したフォルダ内のMobile_Atlas_Creator.jarを右クリックして、OpenJDK Java 6 Runtimeで開く。
6. Mobile Atlas Creatorの設定
「Map source」で「Google Map」を選択する。
プロキシの設定が必要な場合は、「Setting」の「Network」で設定する。
7. マップデータを作成する(1) ~ 作成したい範囲を選択する
マウスのスクロールボタンで地図を拡大/縮小したり、地図上をダブルクリックして拡大とか、画面左上の「Select entered coordinates」ボタンを押して選択範囲を中央に表示するとかして、必要な範囲を表示する。
そしたら、ドラッグして必要な範囲を選択する。
8. マップデータを作成する(2) ~ マップを保存する
「Zoom Levels」で必要な縮尺を選択し、「Atlas Content」の「Name」で名称設定し「Add selection」で選択範囲を追加する。
※選択範囲は複数追加できる様子。
「Saved profiles」で名称設定(後述の[mapname]となる)して「Save」ボタンを押すと、マップを保存出来る。
9. マップデータを作成する(3) ~ マップをAndroid端末向けにエクスポートする
「Atlas settings」でファイル形式を選択しする。
Big Planet Tracks、RMapsの場合:「RMaps SQLite」
OruxMapsの場合:「OruxMaps Sqlite」
「Create atlas」ボタンを押すとエクスポートが開始される。
エクスポートが完了したら、ダイアログの「Open Atlas Folder」ボタンでエクスポートしたファイルを表示できる。
エクスポートしたマップファイルは下記フォルダに保存されている。
Big Planet Tracks、RMapsの場合:ホーム・フォルダ/atlases/[mapname].sqlitedb
OruxMapsの場合:ホーム・フォルダ/atlases/[mapname]_yyyy-mm-dd_hhmmss/[mapname] (フォルダ)
10. エクスポートしたマップファイルをAndroid端末の下記フォルダへコピーする。
Big Planet Tracks、RMapsの場合:/RMaps/maps/[mapname].sqlitedb
OruxMapsの場合:/oruxmaps/mapfiles/[mapname] (フォルダ)
11. Androidアプリでマップファイルを開く。
Big Planet Tracks:メニュー→More→SQLite Database→[mapname].sqlitedb を選択
OruxMaps:Browse maps→select a map→[mapname]
以上